Μέρος Α: Σύνδεση στο MS Teams και δημιουργία ομάδας (τάξης)
Τι είναι το Teams
Πλατφόρμα η οποία συνδυάζει συνομιλίες, περιεχόμενο και εφαρμογές σε έναν κοινό χώρο, διευκολύνοντας τη διαχείριση και επιτρέποντας στους εκπαιδευτικούς να δημιουργούν ένα ζωντανό, εξατομικευμένο περιβάλλον μάθησης. Το Teams αποτελεί μέρος του Microsoft Office 365.
Τι μπορούμε να κάνουμε με το Teams
- Να συζητήσουμε διαδικτυακά με τους μαθητές
- Να μοιραστούμε αρχεία με τους μαθητές
- Να δημιουργήσουμε ένα ψηφιακό σημειωματάριο για την τάξη
- Να διανείμουμε και να βαθμολογήσουμε εργασίες
- Να επικοινωνήσουμε μεταξύ μας και να ανταλλάξουμε εκπαιδευτικό υλικό
Σύνδεση στο Teams
Μπορείτε να συνδεθείτε από ένα φυλλομετρητή (browser) όπως π.χ. Google Chrome με 2 τρόπους:
- Μεταβείτε στο https://portal.office.com και αφού συνδεθείτε, επιλέξετε την εφαρμογή Teams.
- Μεταβείτε στο https://teams.microsoft.com/start και εισάγετε τα στοιχεία σας.
Εναλλακτικά:
- Μπορείτε να κατεβάσετε την εφαρμογή για κάθε λειτουργικό, από το https://teams.microsoft.com/downloads
Οι παραπάνω τρόποι σύνδεσης ισχύουν φυσικά και για τους μαθητές σας!
Δημιουργία ομάδας (τάξης) στο MS Teams
1. Πατήστε στο Join or create team
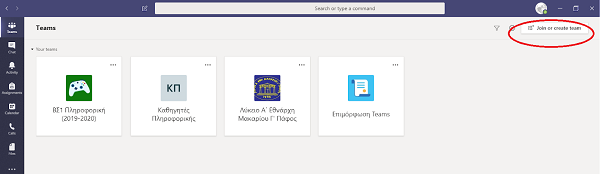
2. Επιλέξετε Create a team
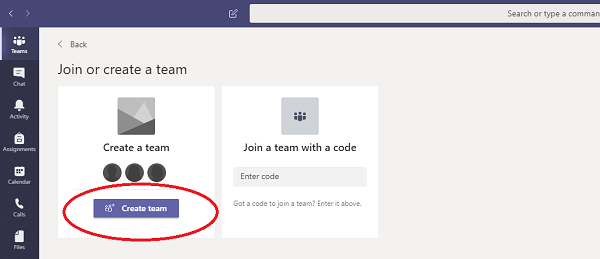
3. Επιλέξετε Class
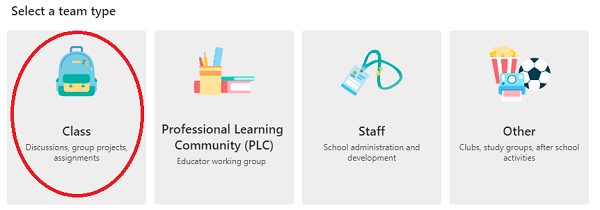
4. Γράψετε το όνομα της ομάδας σας (π.χ. ΒΣ1 Πληροφορική (2019-2020), περιγραφή (προαιρετικά) και πατήστε Next.
Προσοχή: Μην βάζετε ονομασίες όπως σκέτο Α1, ΒΣ1, Πληροφορική κ.λ.π διότι οι μαθητές θα είναι μέλη σε αρκετές ομάδες(τάξεις) και δεν θα ξέρουν σε ποιο μάθημα αντιστοιχεί η κάθε μια.
5. Στην συνέχεια μας ζητά να προσθέσουμε μαθητές στην ομάδα (Add people to “ΒΣ1 Πληροφορική (2019-2020)”. Επιλέξτε το Skip διότι θα προσθέσουμε τους μαθητές με άλλη διαδικασία.
Έχετε δημιουργήσει την ομάδα (τάξη) σας!
Προσθήκη μαθητών μαθητριών στη ομάδα (τάξη)
1. Επιλέξτε το εικονίδιο Teams.
2. Επιλέξτε την ομάδα (τάξη) που έχετε δημιουργήσει.
3. Επιλέξτε τις τρεις τελείες (…) δίπλα από το όνομα της ομάδας σας
4. Επιλέξτε από το μενού που εμφανίζεται Manage team.
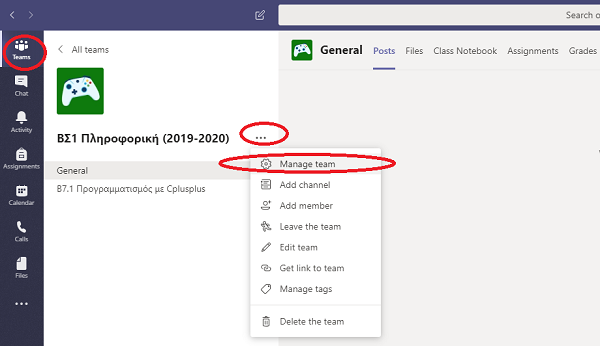
5. Επιλέξτε Settings.
6. Επιλέξετε Team code και πατήστε το κουμπί Generate

7. Θα εμφανιστεί ένας κωδικός. Αντιγράψτε (copy) αυτόν τον κωδικό και στείλτε τον στους μαθητές σας με όποιο μέσο επιθυμείτε (email, viber, messenger, sms κ.λ.π).
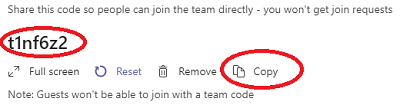
Οι μαθητές μπορούν να γίνουν μέλη στην ομάδα (τάξη) με τον κωδικό που τους στείλατε.
Μέρος Β: Χρήση του MS Teams, Διαδικτυακές συναντήσεις
Προγραμματισμός Διαδικτυακής Συνάντησης
1. Για να προγραμματίσετε διαδικτυακή συνάντηση πρέπει αφού ανοίξετε την ομάδα σας να επιλέξετε το κουμπί Meet now.
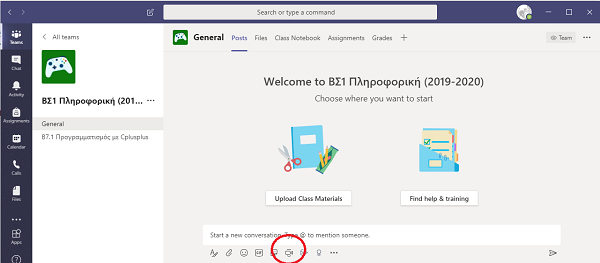
2. Επιλέγοντας Meet now ξεκινάτε μια διαδικτυακή συνάντηση με τα μέλη της ομάδας.

3. Αν επιλέξετε Schedule meeting μπορείτε να οργανώστε μια διαδικτυακή συνάντηση για το μέλλον
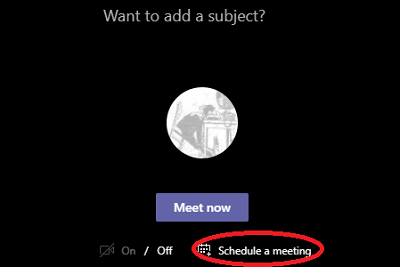
4. Γράψτε το όνομα της διαδικτυακής συνάντησης (π.χ. “ΒΣ1 Πληροφορική - Τρίτη (11:30 - 12:30)”, την ημέρα που ξεκινά, την ώρα που ξεκινά, την ώρα που τελειώνει, επιλέξετε να επαναλαμβάνεται το μάθημα εβδομαδιαίως (Weekly) και πατήστε το κουμπί Send.
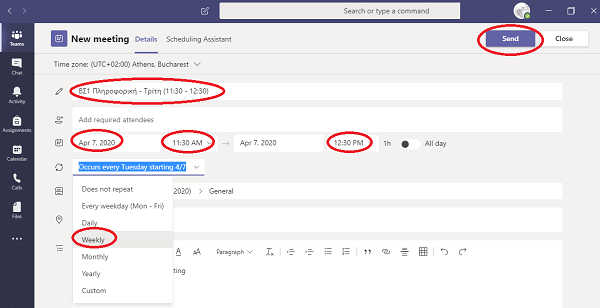
Ρυθμίσεις Διαδικτυακής συνάντησης
Εάν οργανώνετε μια τηλεδιάσκεψη (Teams meeting) μπορείτε να αναθέσετε διαφορετικούς ρόλους σε κάθε συμμετέχοντα. Υπάρχουν δύο επιλογές: Παρουσιαστής (Presenter) ή Συμμετέχων (Attendee).
Οι παρουσιαστές μπορούν να προβούν σε κάθε δυνατή ενέργεια, ενώ οι συμμετέχοντες έχουν περιορισμένη και ελεγχόμενη πρόσβαση.
Συγκεκριμένα ο Συμμετέχων (Attendee) μπορεί μόνο να μιλά, να συμμετέχει στη γραπτή συνομιλία (chat) και να βλέπει παρουσιάσεις (Power Point) που μοιράζονται μαζί του.
Αντίθετα ο Παρουσιαστής (Presenter) μπορεί επιπλέων να διαμοιράζει περιεχόμενο (Share content), να παίρνει τον έλεγχο της παρουσίασης κάποιου άλλου, να βάζει σιγή (mute) σε συμμετέχοντες, να αφαιρεί (remove) συμμετέχοντες, να ξεκινά ή να σταματά την βιντογράφηση (recording) της τηλεδιάσκεψης και άλλα πολλά!
Μπορείτε να καθορίσετε τους ρόλους πριν ή κατά τη διάρκεια μιας τηλεδιάσκεψης:
1. Ανοίξετε την διαδικτυακή συνάντηση. Για να γίνει αυτό πατήσετε στις τρεις τελείες δίπλα από την συνάντηση και μετά να επιλέξετε View meeting details. Εναλλακτικά μπορείτε να την ανοίξετε από το Calendar.

2. Επιλέξτε το Meeting options.
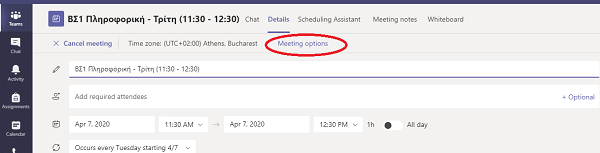
3. Θα ανοίξει μια νέα ιστοσελίδα. Αν δεν θέλετε να παρουσιάζουν και οι μαθητές πρέπει να επιλέξετε στο Who can present? το Only me και μετά πατήστε το κουμπί Save.
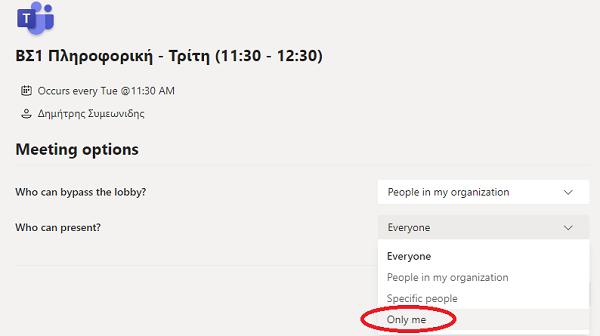
Αν θέλετε να αλλάξετε ρόλους κατά τη διάρκεια της τηλεδιάσκεψης: Περνώντας τον κέρσορα (hover) πάνω από το όνομα ενός παρευρισκομένου στη συνάντηση, και επιλέγοντας “More options”, μπορείτε να επιλέξετε “Make a presenter” ή “Make an attendee”.
Έναρξη Διαδικτυακής Συνάντησης
Για να ξεκινήσει η Διαδικτυακή συνάντηση:
1. Μεταβείτε στο Calendar και επιλέξτε την Διαδικτυακή Συνάντηση που θέλετε να ξεκινήσετε
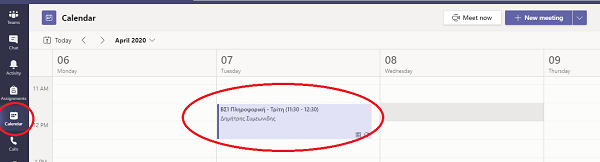
2. Επιλέξτε το κουμπί Join.
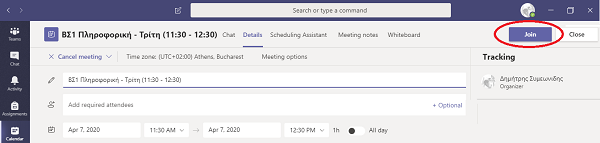
3. Επιλέξτε το κουμπί Join now.
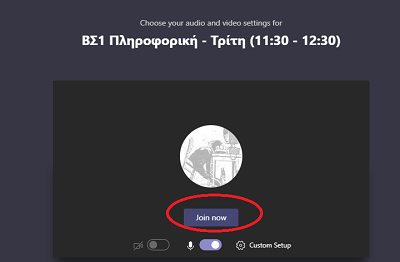
4. Επιλέξετε το κουμπί Show participants για να δείτε τους συμμετέχοντες και το κουμπί Share για να παρουσιάσετε στους μαθητές ένα αρχείο ή την οθόνη του υπολογιστή σας για να κάνετε το μάθημα σας.
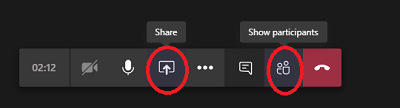
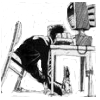
 Πλατφόρμα η οποία συνδυάζει συνομιλίες, περιεχόμενο και εφαρμογές σε έναν κοινό χώρο, διευκολύνοντας τη διαχείριση και επιτρέποντας στους εκπαιδευτικούς να δημιουργούν ένα ζωντανό, εξατομικευμένο περιβάλλον μάθησης. Το Teams αποτελεί μέρος του Microsoft Office 365.
Πλατφόρμα η οποία συνδυάζει συνομιλίες, περιεχόμενο και εφαρμογές σε έναν κοινό χώρο, διευκολύνοντας τη διαχείριση και επιτρέποντας στους εκπαιδευτικούς να δημιουργούν ένα ζωντανό, εξατομικευμένο περιβάλλον μάθησης. Το Teams αποτελεί μέρος του Microsoft Office 365.