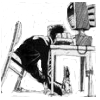Εγγραφή εκπαιδευτικού
Η διαδικασία δημιουργίας λογαριασμού είναι αρκετά απλή: Ενεργοποιούμε ένα φυλλομετρητή (browser) π.χ. Internet Explorer, Mozilla Firefox, Google Chrome κ.λ.π. Ανοίγουμε τη σελίδα του Edmodo (www.edmodo.com). Επιλέγουμε «I'm a teacher» [εικόνα 1].
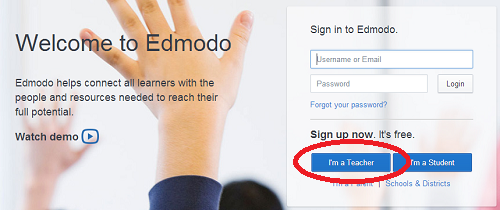
Στη συνέχεια συμπληρώνουμε την αίτηση εγγραφής και επιλέγουμε το κουμπί «Sign up» [εικόνα 2].
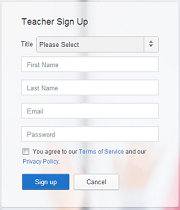
Τέλος, λαμβάνουμε στο λογαριασμό του ηλεκτρονικού μας ταχυδρομείου ένα email με το οποίο επιβεβαιώνουμε την εγγραφή μας.
Σύνδεση στο λογαριασμό μας
Για να συνδεθούμε στο λογαριασμό μας: Ενεργοποιούμε ένα φυλλομετρητή (browser) π.χ. Internet Explorer, Mozilla Firefox, Google Chrome κ.λ.π. Ανοίγουμε τη σελίδα του Edmodo (www.edmodo.com).
Στη συνέχεια, αφού γράψουμε το email και τον κωδικό (password), μας επιλέγουμε «Login» [εικόνα 3].
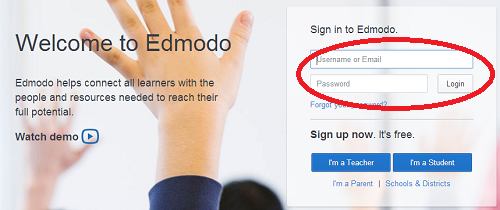
Ρυθμίσεις Λογαριασμού
Από τη σελίδα ρυθμίσεων (settings) [εικόνα 4] μπορούμε:
- να ανεβάσουμε την φωτογραφία μας,
- να ορίσουμε ή να αλλάξουμε κάποιες προσωπικές μας πληροφορίες (όνομα, email, secondary email, χώρα, ζώνη ώρας,
- να δηλώσουμε το σχολείο μας,
- να επιλέξουμε ποιες ειδοποιήσεις θα παίρνουμε στο email μας από το edmodo,
- να αλλάξουμε τον κωδικό μας (password) κ.α.
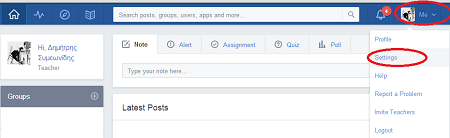
Δημιουργία ομάδας μαθητών (group)
Είναι χρήσιμο να χωρίζουμε τους μαθητές σε ομάδες (groups) ανάλογα με τις δικές μας επιλογές (ανά τάξη, ανά τμήμα, ανά θέμα κ.λ.π.).
Ο διαχωρισμός των μαθητών σε ομάδες προσφέρει τη δυνατότητα να σταλεί διδακτικό υλικό (ανακοινώσεις σχετικές με το μάθημα, ανάθεση εργασιών, βαθμοί κ.α) σε συγκεκριμένους μόνο μαθητές, για παράδειγμα μόνο σε ένα τμήμα. Επίσης οι ομάδες διευκολύνουν την επικοινωνία και τη συνεργασία μεταξύ των μαθητών.
Για τη δημιουργία μιας ομάδας (group) επιλέγουμε το κουμπί (+) και την επιλογή «Create» [εικόνα 5].
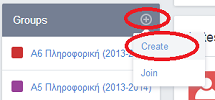
Στο παράθυρο που θα εμφανιστεί [εικόνα 6], ονομάζουμε την ομάδα που θέλουμε να δημιουργήσουμε, ορίζουμε τις λεπτομέρειες της ομάδας ( τάξη, είδος μαθήματος) και επιλέγουμε το κουμπί «create».
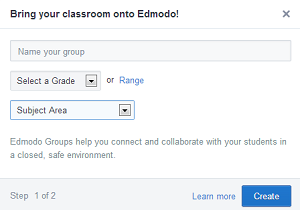
- Σημείωση: είναι καλό να επιλέγουμε ονόματα ομάδας τα οποία να είναι ξεκάθαρα για τους μαθητές. Για παράδειγμα προτιμούμε ονόματα όπως «Α1 Πληροφορική (2014-2015)» παρά σκέτο «Α1».
Όταν δημιουργηθεί η ομάδα (group) το Edmodo θα μας παρουσιάσει ένα 6-ψήφιο κωδικό ομάδας. Αυτός είναι ο κωδικός πρόσκλησης που θα χρειαστεί να προμηθεύσουμε τους μαθητές μας για να τους επιτραπεί να μπουν στην ομάδα [εικόνα 7].
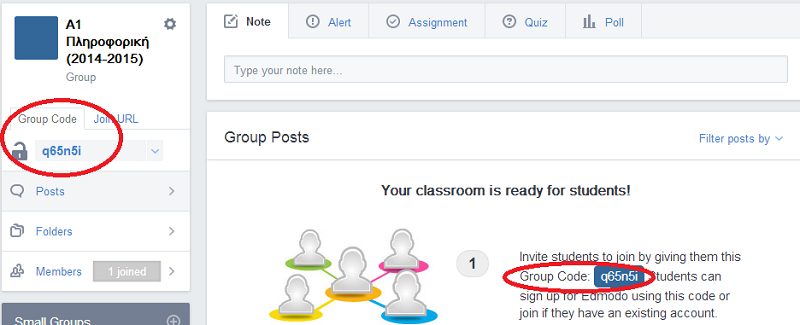
Οι μαθητές αν έχουν ήδη λογαριασμό Edmodo χρησιμοποιούν τον ένα 6-ψήφιο κωδικό ομάδας για να γραφτούν στην ομάδα. Αν δεν έχουν λογαριασμό Edmodo πρέπει δημιουργήσουν ένα δηλώνοντας κατά τη διαδικασία δημιουργίας λογαριασμού αυτό τον κωδικό.
- Προσοχή: ο 6-ψήφιος κωδικός ομάδας «κλειδώνει» αυτόματα μετά από 14 μέρες. Αν δεν έχουν προλάβει να γραφτούν όλοι οι μαθητές μας στην ομάδα πρέπει να τον ξεκλειδώσουμε. Όταν εγγραφούν όλοι οι μαθητές μας είναι προτιμότερο να κλειδώσουμε τον 6-ψήφιο κωδικό ομάδας για να μην χρησιμοποιηθεί από άλλους για εγγραφή στην ομάδα.
Διαχείριση ομάδας
Αφού επιλέξουμε την ομάδα που θέλουμε να διαχειριστούμε μπορούμε να προβούμε σε ορισμένες ρυθμίσεις. Επιλέγοντας το «Members» μπορούμε να δούμε ποιοι μαθητές έχουν εγγραφεί στην ομάδα [εικόνα 8].
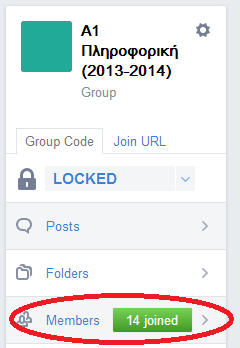
Εικόνα 8
Επιλέγοντας ένα μαθητή μπορούμε:
- να τον αφαιρέσουμε από την ομάδα (Remove from group)
- να αλλάξουμε τον κωδικό (password) του (σε περίπτωση που τον έχει ξεχάσει)
- να δούμε το username του
Επίσης, αφού επιλέξουμε το προφίλ του μαθητή, μπορούμε:
- να τον επιβραβεύσουμε με ένα «badge»
- να δούμε την πρόοδο (progress) και τους βαθμούς του
- να δούμε τη δραστηριότητα (activity) του στο Edmodo (δημοσιεύσεις, απαντήσεις)
Χρήση του Edmodo
Ανακοινώσεις (notes)
Μπορούμε να αναρτήσουμε μια ανακοίνωση (note) σε όποιους από τους μαθητές, γονείς ή άλλους καθηγητές επιθυμούμε.
Για να το κάνουμε αυτό ξεκινούμε να γράφουμε στο σημείο «Type your note here...» [εικόνα 9].

Στη συνέχεια μπορούμε να γράψουμε την ανακοίνωση μας και να προσθέσουμε τον παραλήπτη ή τους παραλήπτες τη ανακοίνωσης. Μπορούμε επίσης να επισυνάψουμε αρχεία ή συνδέσμους (links) [εικόνα 10].
- ΠΡΟΣΟΧΗ: Τα αρχεία (files) και οι σύνδεσμοι (links) που επισυνάπτουμε αυτόματα προσθέτονται στην βιβλιοθήκη (library) μα, γι' αυτό είναι καλό να παρέχουμε μια καλή περιγραφή σε αυτά τα στοιχεία.

Για να επιλέξουμε τους παραλήπτες της ανακοίνωσης (note), ξεκινούμε να γράφουμε στο κουτί «Send to» το όνομα ενός μαθητή, εκπαιδευτικού ή ομάδας. Το Edmodo θα εμφανίσει τα ονόματα που ξεκινούν με τα γράμματα που έχουμε πληκτρολογήσει.
- Σημείωση: Ένας ευκολότερος τρόπος για να γράψουμε μιαν ανακοίνωση (note) σε συγκεκριμένη ομάδα (π.χ. τμήμα) είναι να ανοίξουμε την σελίδα της ομάδας και μετά να γράψουμε την ανακοίνωση.
Για να απαντήσουμε σε μια ανακοίνωση, επιλέγουμε το κουμπί «Reply» και πληκτρολογούμε την απάντηση μας.
Εργασίες (Assignments)
Για να αναθέσουμε μια εργασία (Assignment) σε κάποιους μαθητές επιλέγουμε την επιλογή «Assignment» και πατούμε στην επιλογή «Assignment title» [εικόνα 11].

Στη συνέχεια πληκτρολογούμε τον τίτλο της εργασίας (Assignment title), την περιγραφή της εργασίας (Describe the assignment), «ανεβάζουμε» την εργασία είτε από τον Υπολογιστή είτε από την βιβλιοθήκη (library) μας, ορίζουμε ημερομηνία λήξης της εργασίας (due date), ορίζουμε τους παραλήπτες της εργασίας (Send to...) κ.λ.π [εικόνα 12]. Μπορούμε επίσης να κλειδώσουμε την εργασία μετά την ημερομηνία λήξης της.
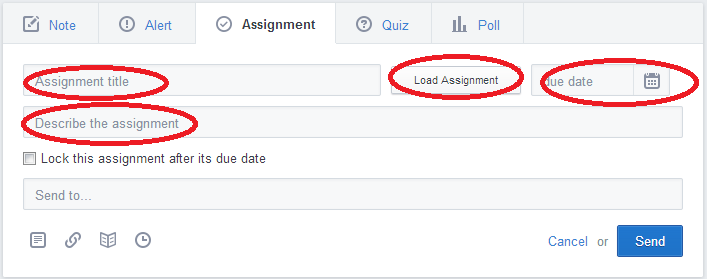
Quiz
Μπορούμε να δημιουργήσουμε ένα νέο Quiz [εικόνα 13] ή να ανοίξουμε (load) ένα παλαιότερο.

- Σημείωση: Τα Quiz είναι χρήσιμα και για αυτοαξιολόγηση του μαθητή μετά το τέλος του μαθήματος.
- Προσοχή: Αν οι ερωτήσεις σε ένα Quiz είναι ανοικτού τύπου θα χρειαστεί να διορθωθούν από εμάς για να πάρει βαθμό ο μαθητής.
Δημοσκοπήσεις (Polls)
Το Edmodo μπορεί να χρησιμοποιηθεί για διενέργεια δημοσκοπήσεων μεταξύ των μαθητών.
Για δημιουργία μιας δημοσκόπησης επιλέγουμε την επιλογή «Poll» [εικόνα 14].
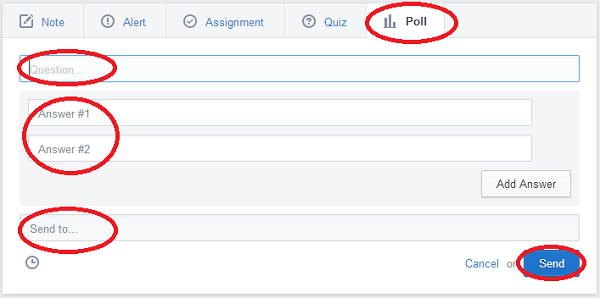
Στη συνέχεια γράφουμε την ερώτηση (Question) και τις πιθανές απαντήσεις (Answer #1, Answer #2 κ.λ.π.), δηλώνουμε σε ποιους αναφέρετε η δημοσκόπηση (Send to) και πατούμε το κουμπί «Send».
Πρόοδος-Βαθμολογία μαθητών (Progress)
Ένα από τα χρησιμότερα εργαλεία του Edmodo είναι η δήλωση της βαθμολογία του μαθητή ανά άσκηση. Για να το κάνουμε αυτό επιλέγουμε το «Progress» και την ομάδα/τμήμα των μαθητών την οποία θέλουμε να βαθμολογήσουμε [εικόνα 15].
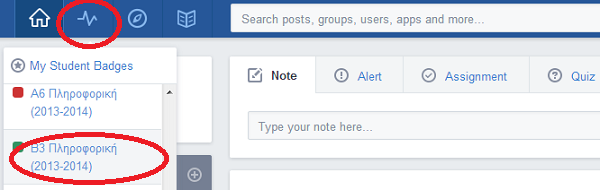
Εικόνα 15
Για να ορίσουμε νέο βαθμό επιλέγουμε «New Grade» και αφού δώσουμε ένα όνομα στον βαθμό (π.χ. διαγώνισμα, άσκηση για το σπίτι κ.λ.π), γράφουμε τον βαθμό για τον κάθε μαθητη.
Ο κάθε μαθητής θα έχει πρόσβαση μόνο στο δικό του βαθμό. Στη δεύτερη στήλη εμφανίζεται ο συνολικός βαθμός (Total) για τον κάθε μαθητή.
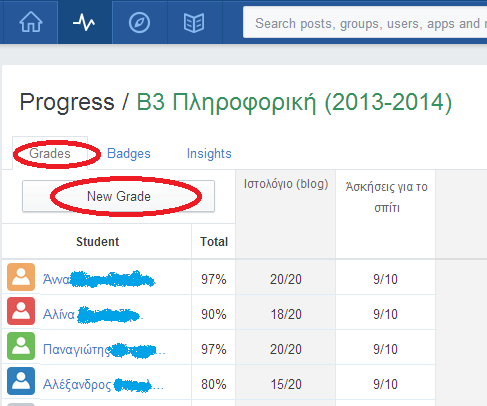
Υπάρχει επίσης η δυνατότητα να δώσουμε κάποια επιβράβευση (Badges) στους μαθητές μας (π.χ. «καλή ερώτηση», «μαθητής του μήνα», «καλή προσπάθεια» κ.λ.π.)
Βιβλιοθήκη (Library)
Η βιβλιοθήκη (Library) επιτρέπει να αποθηκεύουμε αρχεία (files) ή συνδέσμους (links) τα οποία θα μπορούμε να μοιραζόμαστε με τους μαθητές μας ή με άλλους εκπαιδευτικούς [εικόνα 17].
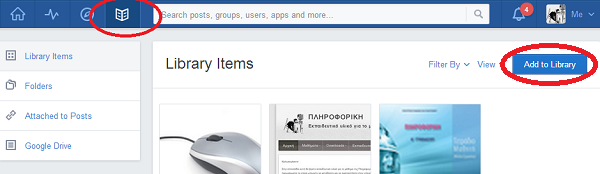
Συμμετοχή σε κοινότητες (Discover)
Το Edmodo προσφέρει τη δυνατότητα να γίνουμε μέλη σε εκπαιδευτικές κοινότητες θεμάτων που μας ενδιαφέρουν. Στις κοινότητες αυτές μπορούμε να ανταλλάξουμε ιδέες, να κάνουμε ή να απαντήσουμε ερωτήσεις, να πάρουμε ιδέες στα εκπαιδευτικά θέματα που μας ενδιαφέρουν [εικόνα 18]. Μπορούμε να επιλέξουμε μια κοινότητα (Communities), έναν εκδότη «Publishers» ή να αναζητήσουμε το θέμα που μας ενδιαφέρει «Search Topics».
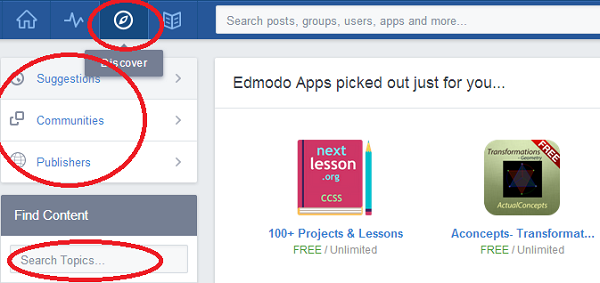
Εικόνα 18